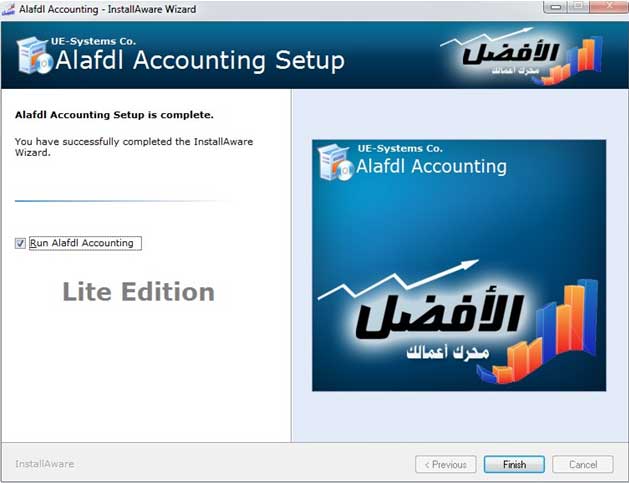- متطلبات التشغيل
قبل ان نشير الى كيفية تنصيب البرنامج على جهاز الكمبيوتر يجب التعرف اولاً على الحد الادنى لمتطلبات تشغيل البرنامج وهى :
1- Cpu P4 3GHZ / 2
2- 2 G.B of RAM
3- Windows Xp service Pak 3 / Windows Vista / Windows 7
4- Compatible with X 64 bit OS or 32 bit OS
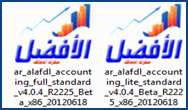 ملفى التنصيب وهما نوعان Full Package ، Lite Package .
حيث تستخدم Full Package فى تنصيب البرنامج لاول مرة على نظام التشغيل Windows أما Lite Package
فتستخدم فى حالة تحديث البرنامج من اصدار الى اصدار آخر وهذه الملفات ملفات مضغوطة بها جميع البرامج التى نحتاجها فى تشغيل
البرنامج ومن اهم هذه البرامج محرك قاعدة البيانات SQL Server 2008 R2 . ويصعب على كثير من المستخدمين
التعامل مع محركات قواعد البيانات بطريقة مباشرة لذلك تسهيلاً على مستخدمى برنامج الافضل قمنا بعمل ملف تنصيب بشكل احترافى
يسهل التعامل معه ويستطيع اى مستخدم ان يقوم بعملية التنصيب بنفسه دون الحاجة لفريق دعم فنى .
ملفى التنصيب وهما نوعان Full Package ، Lite Package .
حيث تستخدم Full Package فى تنصيب البرنامج لاول مرة على نظام التشغيل Windows أما Lite Package
فتستخدم فى حالة تحديث البرنامج من اصدار الى اصدار آخر وهذه الملفات ملفات مضغوطة بها جميع البرامج التى نحتاجها فى تشغيل
البرنامج ومن اهم هذه البرامج محرك قاعدة البيانات SQL Server 2008 R2 . ويصعب على كثير من المستخدمين
التعامل مع محركات قواعد البيانات بطريقة مباشرة لذلك تسهيلاً على مستخدمى برنامج الافضل قمنا بعمل ملف تنصيب بشكل احترافى
يسهل التعامل معه ويستطيع اى مستخدم ان يقوم بعملية التنصيب بنفسه دون الحاجة لفريق دعم فنى .
- خطوات التنصيب
1- قم بالضغط على ملف التنصيب " Full or Lite " كما بالشكل ضغطة مزدوجة بالماوس .
2- تظهر لك الشاشة التالية " InstallAware Wizard "
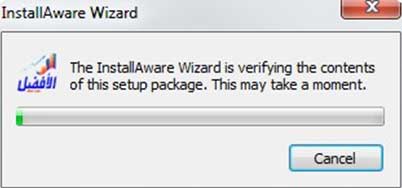
3- ثم تظهر لنا شاشة بعنوان Alafdl Accounting – InstallAware Wizard من خلالها نضغط على زر “ Next “.
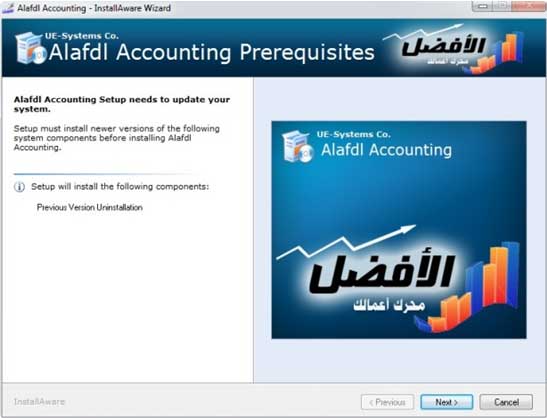
4- سيبدأ البرنامج فى تنصيب ملفات التشغيل المختلفة وملفات محرك قاعدة البيانات وهذه العملية ستتطلب بعض الوقت لذلك
ما عليك الا الانتظار حتى يتم الانتهاء من نسخ كافة ملفات التشغيل على نظام التشغيل الخاص بجهازك . وفى نظام تشغيل Win XP سيطلب
منك البرنامج فى هذه الخطوة عمل اعادة تحميل لجهازك " Restart " ليتم اعداد الجهاز لتنزيل محرك قاعدة البيانات SQl Server .
وكل هذا يتم بشكل تلقائى دون تدخل مباشر منك فى هذه العملية .
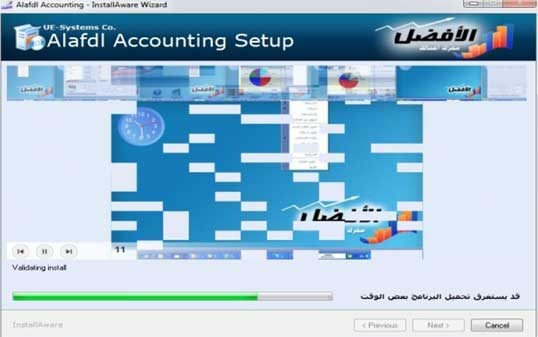
5- بعد الانتهاء من الخطوة السابقة ستظهر لك الشاشة التالية وهى شاشة الترحيب ويظهر فى هذه
الشاشة نوع النسخة اذا كانت Full Edition أو Lite Edition . قم بالضغط على زر “ Next “ .
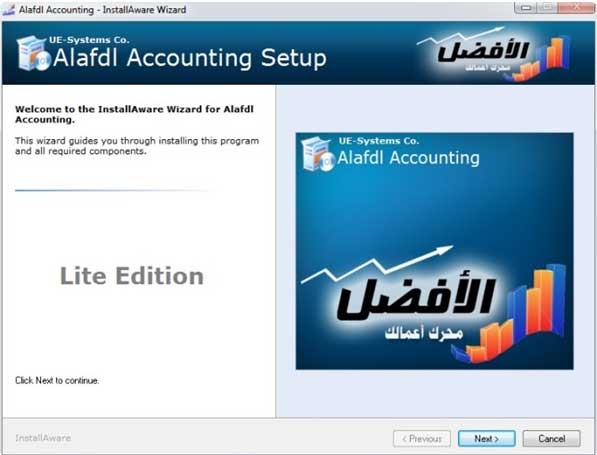
6- بعد ذلك ستظهر لك شاشة اتفاقية الترخيص والتى عليك ان تقرأها جيداً قبل اتمام عملية التنصيب
فاذا كنت موافق على بنود اتفاقية الترخيص قم بالضغط على مربع الاختيار
" I Accept the terms of the license agreement ". ثم الضغط على زر " Next ".
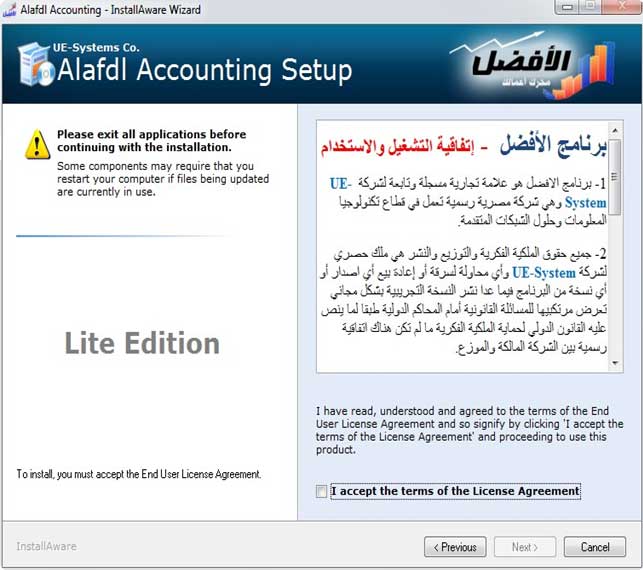
7- بعد ذلك ستظهر لك شاشة بها بعض المعلومات المهمة والتى تساعدك فى استخدام
البرنامج وكيفية الاستفادة من خدمات الدعم الفنى للبرنامج وبعد ذلك قم بالضغط على زر " Next ".
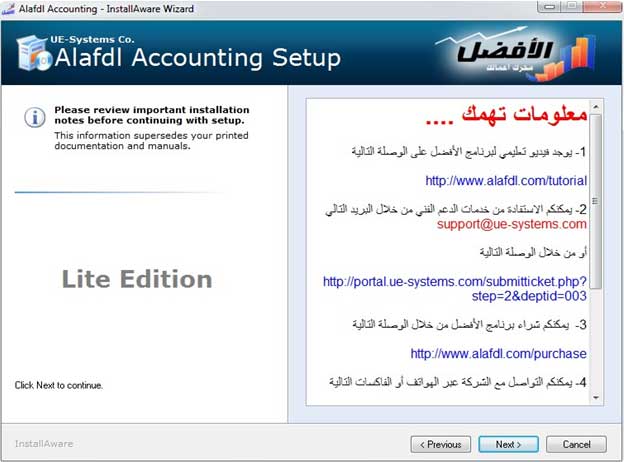
8- بعد ذلك تظهر لك شاشة تطلب منك ادخال الاسم ، والشركة ثم قم بالضغط على زر " Next ".
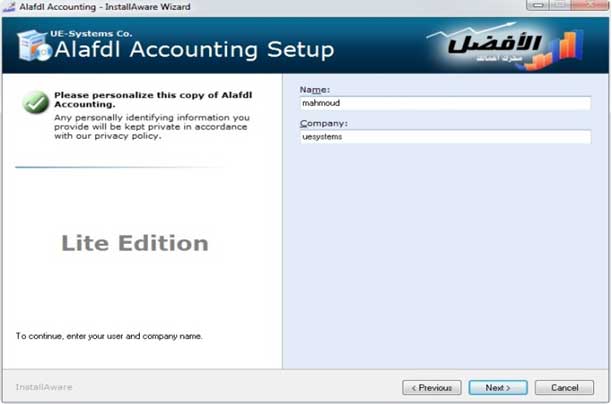
9- بعد ذلك تظهر لك شاشة تطلب منك تحديد المسار التى تريد حفظ ملفات
تشغيل البرنامج فيه ويفضل ان يكون على مشغل الاقراص " C " . ثم قم بالضغط على زر” “ Next
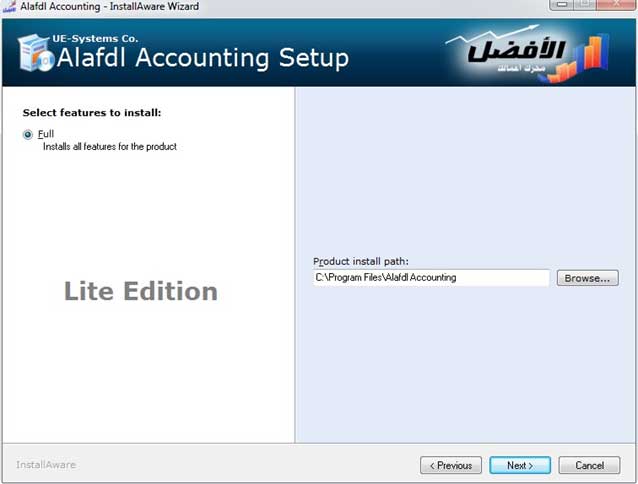
10- بعد ذلك تظهر لك شاشة توضح معلومات عن القرص الذى تم تحديده من حيث المساحة المتاحة
منه " Available " ، والمساحة المطلوبة لتنصيب البرنامج " Required " ، والمساحة
المتبقية بعد تنصيب البرنامج " Remaining " . ثم قم بالضغط على زر " Next ".
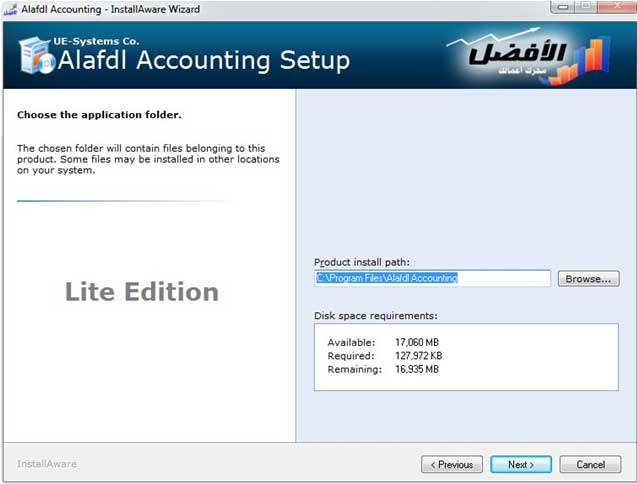
11- من خلال هذه الشاشة يمكنك إعادة تسمية " Start Menu Group " أى اسم
البرنامج فى قائمة Start والتى تحتوى على الملفات الخاصة بالبرنامج . بالاضافة الى امكانية عمل
اخصارات Shortcuts للبرنامج فى قائمة Start وعلى سطح المكتب وهذه الاختصارات
يمكنك اظهارها لجميع مستخدمى الجهاز. أو اخفاؤها عن جميع مستخدمى الجهاز واظهارها فقط على حسابك
انت فقط . ثم الضغط على زر" Next ".
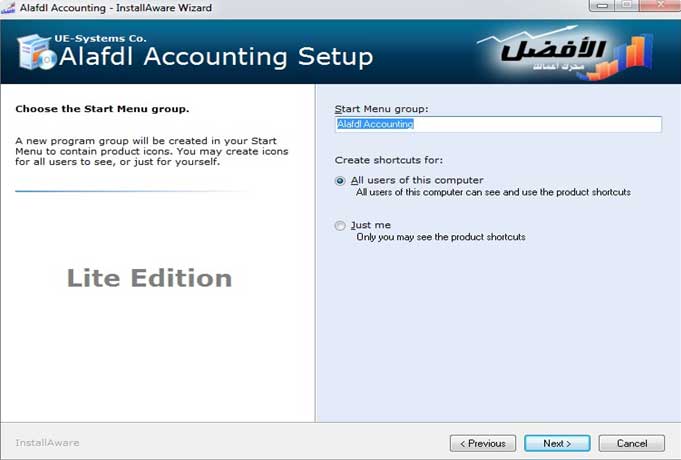
12- توضح لك هذه الشاشة ان عملية التنصيب قد انتهت من استيفاء جميع المعلومات المطلوبة.
وسيتم تحديث وتهيئة النظام . ثم قم بالضغط على زر Next . فيبدأ فى اتمام عملية التنصيب .
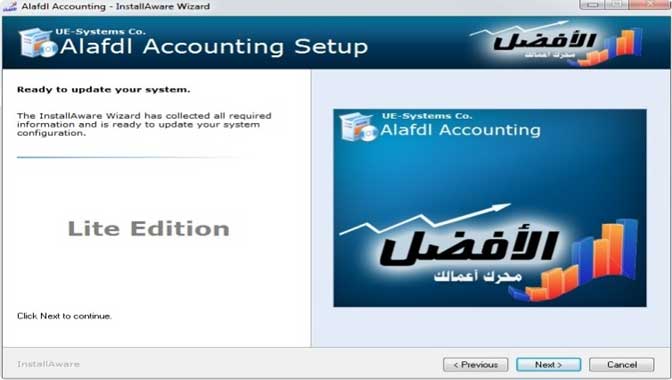
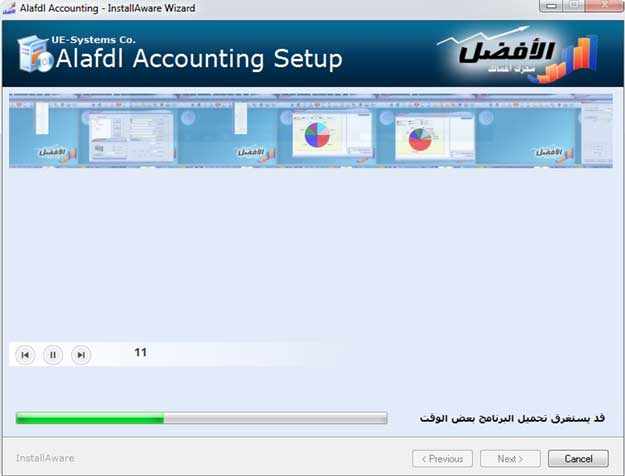
13- بعد ذلك ستظهر لك شاشة تفيد بان عملية تنصيب البرنامج قد تمت بنجاح . وعند الضغظ على زر Finish يتم تحميل برنامج الافضل المحاسبى .