
طريقة انشاء نظام محاسبي لنشاط تجارى باستخدام برنامج الافضل
يمكننا انشاء النظام المحاسبى للشركات عند استخدام برنامج الافضل لاول مرة باتباع خطوات محددة ومرتبة ترتيب معين حتى
نحصل على افضل النتائج باذن الله لنصل معاً لتحقيق الاهداف المرجوة من البرنامج وهذه الخطوات يمكن تطبيقها بشكل قياسى
على الانشطة التجارية التى تتكون من عنصرين اساسيين هى الحسابات والمخازن اما باقى انواع الشركات مثل الشركات التى
تعتمد فى نشاطها على تقديم الخدمات والتى لا تعتمد فى عملها على المخازن فيمكن استخدام الخطوات القياسية الخاصة بالحسابات
فقط دون النظر للجزء الخاص بالمخازن .
ولتوضيح هذه الخطوات سنستخدم تخطيط مبسط يوضح طريقة انشاء قاعدة بيانات وتحويل النظام المحاسبى الدفترى الى نظام
محاسبى الكترونى باستخدام برنامج الافضل المحاسبى .
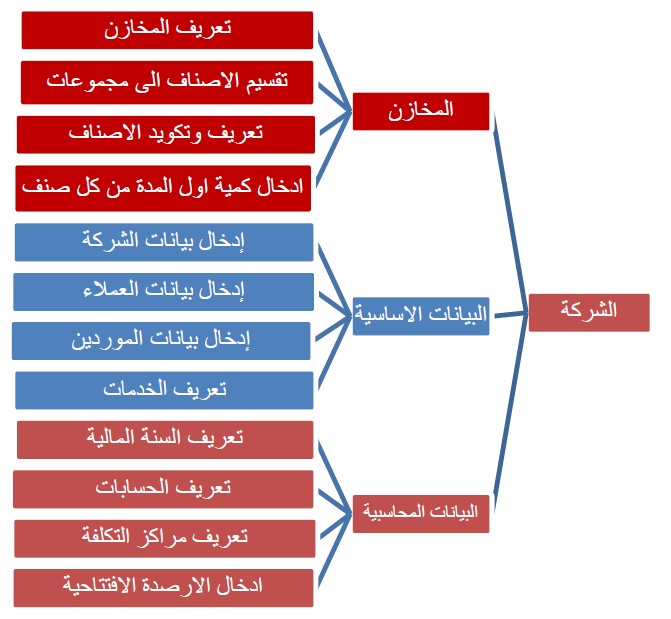
فاذا اردنا على سبيل المثال انشاء نظام محاسبى الكترونى لشركة "الافضل للتجارة والتوزيع"
ويمكن اعتبار هذه الشركة شركة تجارية تعتمد فى نشاطها على المخازن والحسابات ويمكن
اعتبارها ايضاً محل تجارى يعتمد على الجرد المخزنى والحسابات اليومية .
ولعمل ذلك نقوم باتباع نفس التخطيط السابق كالتالى :
أولاً : البيانات الخاصة بمخازن الشركة :
1- تعريف المخازن :
يمكنك فى برنامج الأفضل اضافة اكثر من مخزن فى قاعدة البيانات وذلك بفتح قائمة المخازن ونختر
منها تعريف مخزن حيث يمكنك اثناء تنفيذ اذون الاستلام للاصناف الموردة تحديد المخزن التى ستدخل
اليه هذه البضاعة أولاً ثم يمكنك بعد ذلك عمل تحويلات بين المخازن وسنشير الى هذا الموضوع فيما بعد.
ويمكنك تنشيط أو وقف مخزن بالضغط على مربع نشط.
ولتعريف المخزن نفتح قائمة المخازن ونختر منها الامر تعريف مخزن او استخدام
الاختصار " Ctrl + W " من لوحة المفاتيح ويمكنك استخدام اداة المخازن الموجودة
بشريط الادوات ستظهر لك شاشة المخازن قم بادخال البيانات اللازمة ثم اضغط على حفظ
ولاضافة مخزن جديد يمكنك استخدام زر جديد .
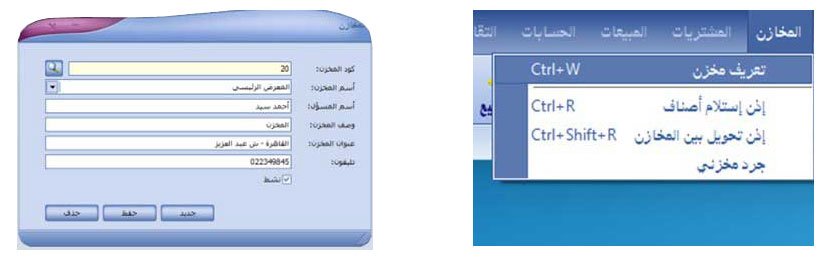
2- تقسيم الاصناف الى مجموعات :
يمكنك تقسيم مجموعات الاصناف لتسهيل عملية البحث عن الاصناف وجرد المخازن حيث يمكنك تقسيمها
على حسب الشركات الموردة. ويمكنك تقسيمها على أساس انواع الاصناف. وهكذا على حسب رغبتك فى تقسيمها .
ولتقسيم الاصناف الى مجموعات نقوم بفتح قائمة "الاصناف" ونختر منها مجموعات الاصناف أو استخدام
الاختصار " Ctrl+G " من لوحة المفاتيح فستظهر لنا شاشة مجموعات الاصناف والتى منها يمكنك
تحديد المجموعات الرئيسية والمجموعات الفرعية التابعة لها كما هو موضح بالشكل التالى :
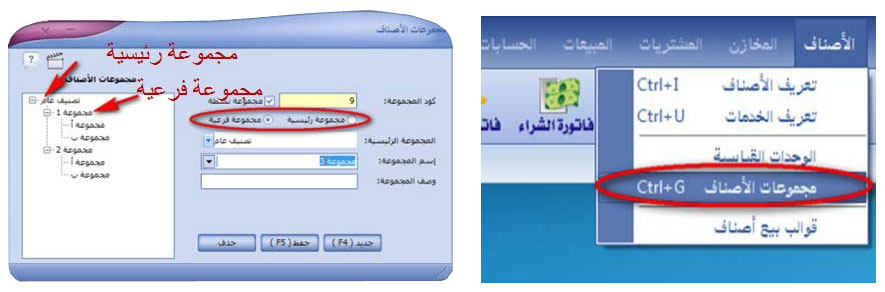
سنجد ان الشاشة تحتوى على مجموعة رئيسية افتراضية وهى تصنيف عام ويمكنك اضافة مجموعات فرعية اسفل
منها ويمكنك تغيير اسم المجموعة تصنيف عام الى اى اسم اخر اما اذا اردنا اضافة مجموعات رئيسية أخرى نحدد اولاً الاختيار
مجموعة رئيسية ثم نقوم بكتابة اسم المجموعة ووصفها ونضغط على حفظ ثم لاضافة مجموعة فرعية نحدد الاختيار
مجموعة فرعية ثم نحدد المجموعة الرئيسية التابعة لها ثم نكتب اسم المجموعة ووصفها ونضغط حفظ
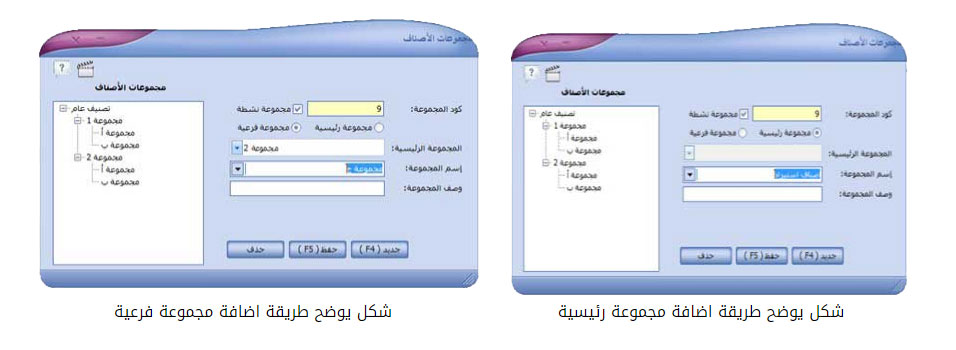
وسنجد ان فى الجزء الايسر يظهر به شجرة المجموعات وهى عبارة عن مستويات
تظهر بها المجموعات الرئيسية والفرعية كما هو موضح بالشكل السابق .
3- تعريف وتكويد الاصناف :
لابد أولاً وأن نعرف الاصناف فى قاعدة البيانات الخاصة بالبرنامج أولاً وذلك باتباع الاجراء التالى
قم بفتح قائمة الاصناف ونختر منها تعريف الاصناف أو من خلال اداة الاصناف الموجود فى شريط
الادوات للشاشة الرئيسية من البرنامج او بالضغط على الاختصار Ctrl + I كما هو موضح بالشكل التالى :
لابد أولاً وأن نعرف الاصناف فى قاعدة البيانات الخاصة بالبرنامج أولاً وذلك باتباع الاجراء التالى قم بفتح
قائمة الاصناف ونختر منها تعريف الاصناف أو من خلال اداة الاصناف الموجود فى شريط الادوات
للشاشة الرئيسية من البرنامج او بالضغط على الاختصار Ctrl + I كما هو موضح بالشكل التالى :
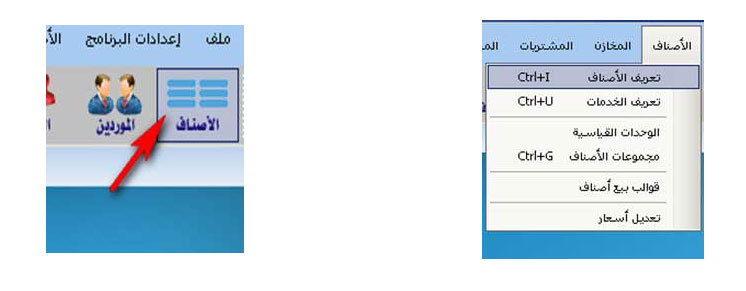
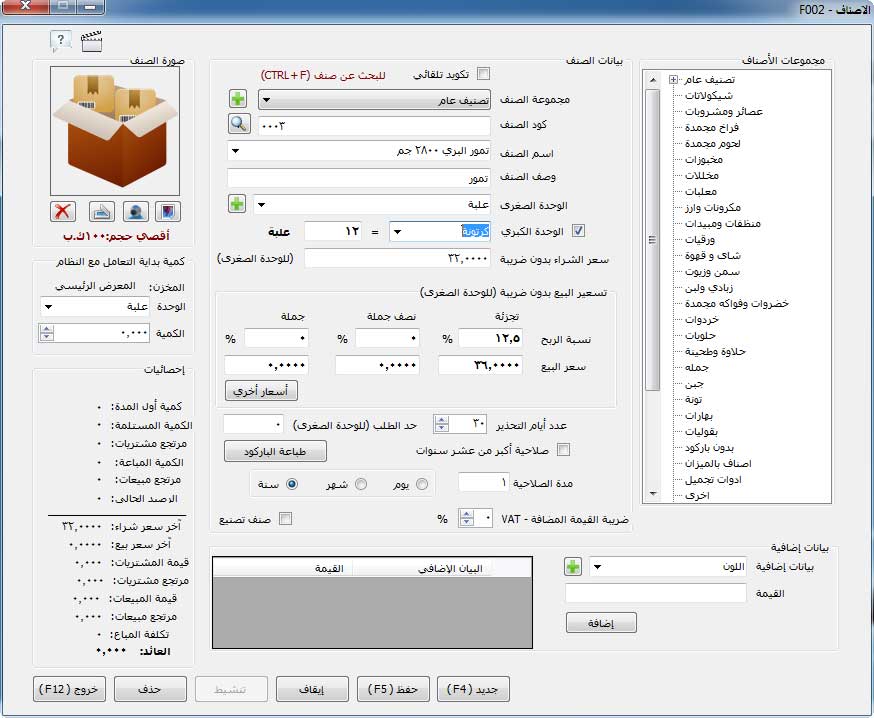
4- ادخال رصيد كمية اول المدة من كل صنف :
هو الاجراء الخاص بادخال الكمية الاولية للاصناف الموجودة بالمخازن لحظة
بداية التعامل مع البرنامج لاول مرة عن طريق مربع كمية بداية التعامل مع النظام
والذى يظهر فى الجزء الايسر من شاشة الاصناف كما هو موضح بالشكل التالى :
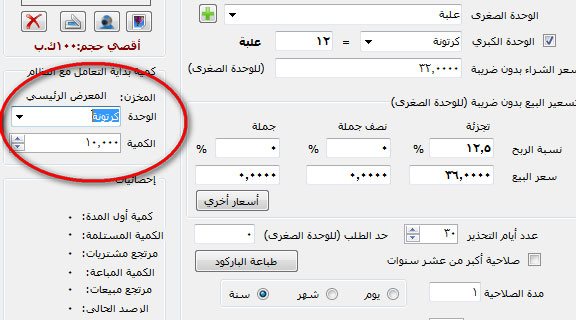
فيتم اعتبار هذه الكمية هى رصيد بضاعة اول المدة من الصنف الذى نقوم بتعريفه ويضاف الى المخازن
مباشرة بدون الحاجة الى عمل اذن استلام لادخال هذه الكميات الى المخازن ، مع الاخذ فى الاعتبار ان
كل بضاعة اول المدة يتم تخزينها فى المخزن الرئيسى الافتراضى فقط أما فى حالة اذا اردت ادخال بضاعة
اول المدة لكل مخزن فذلك سيتطلب منك عمل تحويلات من المخزن الرئيسى الى باقى المخازن او ادخال بضاعة
اول المدة عن طريق اذون الاستلام فقط بدل من ادخالها فى شاشة الاصناف حيث سيكون هناك امكانية لاختيار
المخزن مع كتابة ملاحظة على هذا الاذن لتوضيح ان هذا الاذن هو بمثابة ادخال لبضاعة اول المدة
بعد الانتهاء من تكويد الصنف نضغط على زر حفظ أو F5 من لوحة المفاتيح وهكذا يتم تعريف كل صنف بهذه الطريقة
وبهذا نكون قد انتهينا من المرحلة الاولى الخاصة بالمخازن والاصناف وننتقل بعد ذلك الى المرحلة التالية وهى مرحلة تعريف البيانات الاساسية .