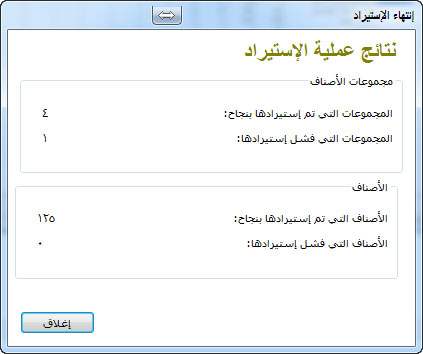إعدادات بيانات الشركة :
يمكنك من خلال هذه الشاشة إضافة بيانات الشركة حيث يمكنك اضافة اسم الشركة ، العنوان ، ورقم
التليفون ، والفاكس ، بالاضافة الى تحديد العملة التى يتم التعامل بها كما يمكنك تحديد نوع الطابعة
المستخدمة اذا كانت طابعة A4 أو طابعة الكاشير POS وبالاضافة الى ذلك يمكنك إضافة شعار
شركتك وكل هذه البيانات ستظهر فى كل التقارير الصادرة من البرنامج من تقارير المبيعات والمخازن
والمشريات ... الخ . ويمكنك اضافة ما يعرف بسياسة الضمان أو سياسة حماية المستهلك والتى يتم طباعتها
بفواتير الكاشير. ثم قم بالضغط على زر حفظ لحفظ التعديلات.
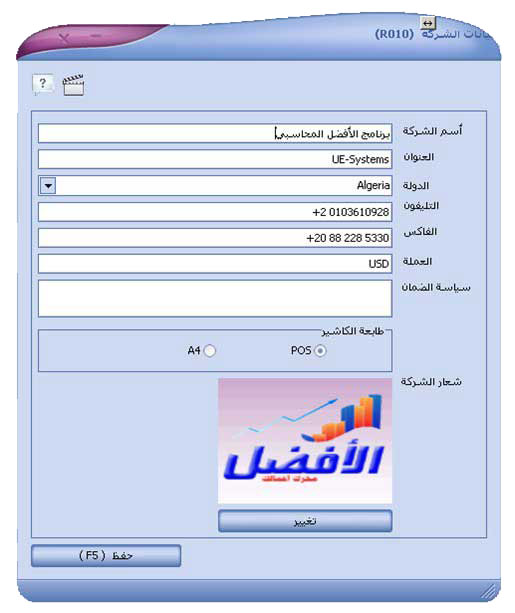
اعداد نقاط البيع :
مكنك من خلال هذه الشاشة ظبط اعدادات نقاط البيع الافتراضية الخاصة بالمنشأة حيث يتيح لك
برنامج الافضل المحاسبى تعددية الخزائن ومراكز التكلفة والمخازن وهى هامة جداً في حالة
المنشأة التجارية التى لديها أكثر من فرع واكثر من نشاط ولذلك عليك قبل ان اجراء الحركات
المحاسبية من على النظام مثل فواتير البيع والشراء والمصروفات ان تحدد أولاً خزينة المبيعات
الافتراضية ثم خزينة المشتريات الافتراضية والمخزن الافتراضى التى ستتم منه المبيعات بالاضافة
الى مركز التكلفة الافتراضى أو اسم الفرع .
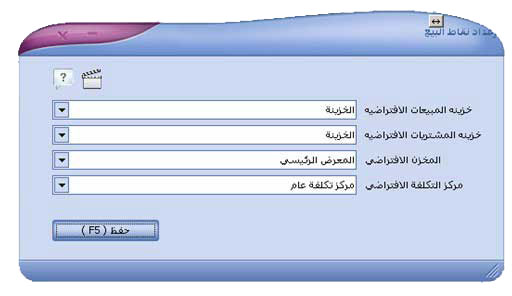
إعدادات أنواع التسعير
يمكنك فى برنامج الأفضل تحديد نمط التسعير الخاص بالشركة أو المنشأة
حيث يمكنك تعريف خطط التسعير جملة ، نصف جملة ، تجزئة أو فى حالة
بيع ملابس مثلاً يمكنك تحديدها كالآتى :
M , L , Xl أو فى الأصناف ذات الاحجام المختلفة كالسندوتشات
والوجبات فى المطاعم يمكنك تحديدها كالتالى Small , Medium , Combo
وهكذا ... ، بالاضافة انه يمكنك اضافة اى خطط تسعير أخرى الى البرنامج ويمكنك استدعائها
بسهولة من فاتورة البيع . فيمكنك على سبيل المثال انشاء قائمة تسعير خاصة بكل عميل على حدة.
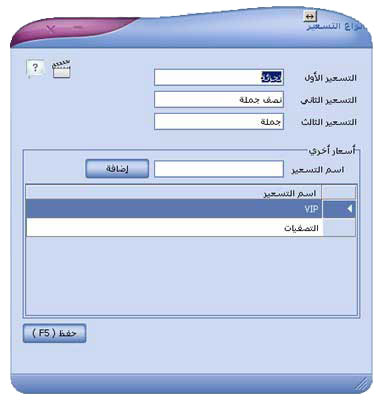
إعدادات طابعة الباركود
قبل أن تبدأ فى طباعة الباركود الخاص بالاصناف لابد وان تقوم أولاً بظبط اعدادت طابعة
الباركود الموصلة بالجهاز حيث يمكنك تحديد اسم الجهاز وإسم الطابعة المستخدمة
ثم تحديد اسم الشركة أو المنشأة ثم تحديد العملة ثم تحديد نوع التسعير المراد طباعته على الاستيكر.
فى حالة استخدام طابعة ليزرمن النوع A4 يمكنك اختيار احد الاحجام التالية :
حجم ( 6 × 24 ) أو حجم ( 4 × 17 ).
وفى حالة استخدام طابعة الباركود من النوع
" Zibra Barcode Printer " فيمكنك اختيار نموذج من
عشرة نماذج متوفرة بالبرنامج ويظهر بجوار كل نموذج وصف للبيانات التى يحتويها بالاضافة
الى حجم النموذج طوله وعرضه وفى الجزء السفلى يجب تحديد اسم طابعة الباركود الافتراضية
والمعرفة بنظام التشغيل windows . حتى يتم توجيه اوامر طباعة الباركود مباشرة لها .
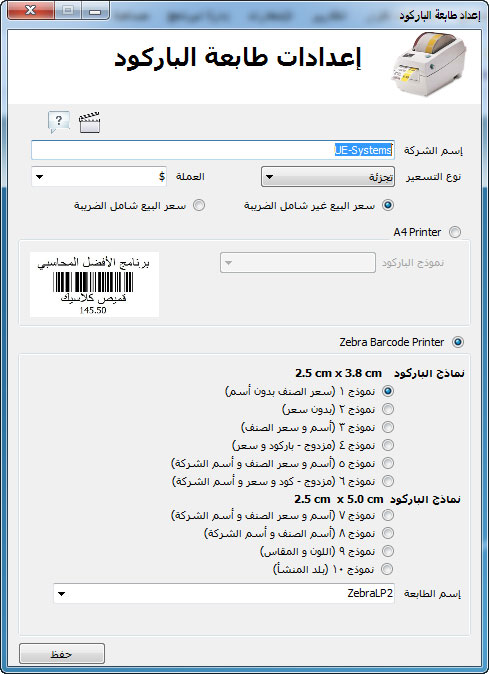
بعد الانتهاء من اختيار النموذج المناسب نحدد اسم الطابعة من قائمة اسم الطابعة لاختيار اسم الطابعة المستخدم والمعرف بنظام التشغيل windows .
إعدادات المرفقات والصور :
يتيح لك برنامج الافضل المحاسبى حفظ صور الاصناف وصور ضوئية للشيكات
والكمبيالات وملفات آخرى فى قاعدة البيانات الخاصة بالبرنامج وحتى لا تؤدى
هذه الملفات والصور الى زيادة حجم قاعدة البيانات فيمكنك تحديد الحد الاقصى لمساحة
صورة الصنف . بالاضافة الى تحديد حجم الصورة الضوئية للشيك أو الكمبيالة.
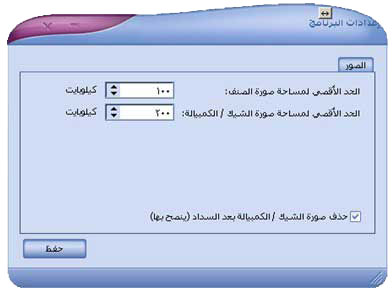
إعدادت ترتيب العناصر:
يمكنك من خلال هذه الشاشة التحكم فى ترتيب العناصر الموجودة بشاشات البرنامج
اما بالكود أو بالاسم وايضا التحكم فى طريقة الترتيب تصاعدياً أو تنازلياً وذلك لتسهيل
عملية البحث والوصول السريع الى البيانات
فمثلا يمكنك ترتيب عرض الاصناف فى شاشات الاصناف ومجموعات الاصناف وفواتير البيع
واذون الاستلام ، وترتيب عرض العملاء وترتيب عرض الموردين والحسابات الفرعية
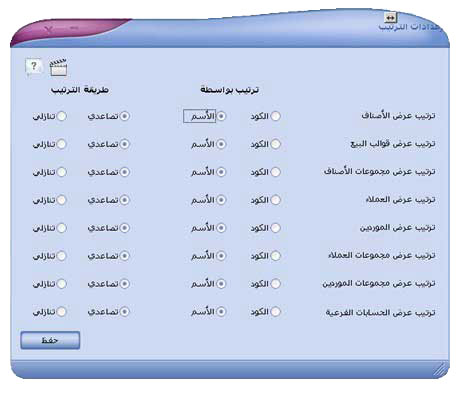
إعدادات حسابات المتاجرة :
لو فحصنا الارصدة الموجودة في ميزان المراجعة لوجدنا انها تنقسم الى ثلاثة انواع:
النوع الاول :
وهو يمثل المبيعات - المشتريات - المردودات بنوعيها
( مردودات المشتريات ومردودات المبيعات) - بضاعة اول المدة - النقل
للداخل (نقل المشتريات) - عمولة وكلاء الشراء.
وبامعان النظر في هذه الحسابات لوجدنا انها البضاعة الت نشتريها ونعيد بيعها
وما يتعلق بذلك من دفع مصاريف نقلها للمحل وعمولة وكلاء الشراء وكل مايتعلق
بالبضاعة المتعامل فيها في المنشأة. ويتعامل حساب المتاجرة مع تلك الحسابات.
النوع الثاني:
وهو يمثل الايجار - الخصم المسموح به - الخصم المكتسب - الرواتب -المصاريف
التجارية المختلفة - التأمينات - نقل للخارج - عمولة وكلاء البيع - الديون المعدومة -مصاريف القطع وهكذا….
وبامعان النظر في هذه الحسابات نجد انها تتمثل في مصروفات او ايرادات دفعتها المنشأة
او منحتها للغير، او قبضتها او حصلت عليها زكلها تتعلق بطبيعة اعمال المنشأة للمحافظة
على اوجه نشاط المشروع العادية_ فدفع الايجار او المرتبات او مصاريف نقل المبيعات
للعملاء او الخسائر تتعرض لها المنشأة في الظروف العادية.ـــــ ويختص حساب الارباح والخسائر مع تلك الحسابات.
النوع الثالث:
ويتمثل في رأس المال - البنك -الصندوق - العقار - الاثاث- اوراق القبض - المدينون -
اوراق الدفع - الدائنون - وتلك الارصدة ما هي الا الاصول والخصوم التي لدى المنشأةـ
ومكان هذه الحسابات هو الميزانية.
ما هو الغرض من عمل حساب المتاجرة؟
نجد انه يخدم ناحيتين هامتين للمنشأة والنظام المحاسبي:
الناحية الاولى:
وهي تهدف الى قفل كافة الحسابات في نهاية السنة التي تتعلق بالبضاعة والتي
هي محور نشاط المشروع ولكن ماذا يعني قفل حساب معين في حـ / المتاجرة ؟
تقوم المنشأة بعمليات شراء متكررة طوال العام وكانت تقيد كالاتي:
من حـ/ المشتريات
الى حـ/ الصندوق(بالنقد)
الى حـ / البنك (بشيكات)
الى حـ / الموردين (على الحساب)
ويتم الترحيل الى الحسابات المختصة وهي حـ/ المشتريات في الجانب المدين وحسابات
متعددة في الجانب الدائن ، وسيستمر هذا العمل طوال العام طالما تكررت عمليات الشراء
الى ان تنتهي السنة المالية ويتقرر عندها تصوير الحسابات الختامية والميزانية وسيأخذ
حساب المشتريات الشكل الآتي في هذا التاريخ بعد ترصيده.
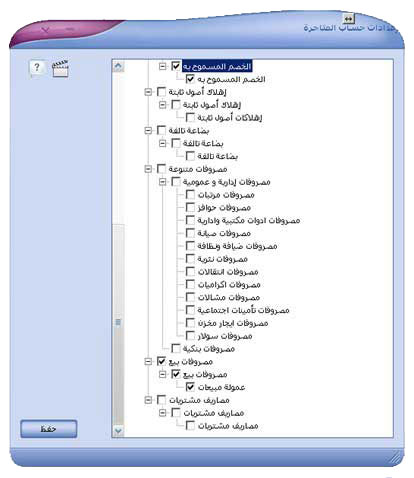
إعدادات بيانات اضافية لفاتورة البيع:
فى بعض الاحيان قد نحتاج الى اضافة بعض البيانات الى فاتورة البيع مثل رقم
التخليص الجمركى – رقم الشحنة - ورقم المسلسل للمنتج Serial Number ،
أو المقاس أو الحجم ... الخ فمن خلال هذه الشاشة يمكنك اضافة اى بيان على فواتير البيع الخاصة
بنشاطكم ويمكنك استدعائها بسهولة من شاشة فاتورة البيع عند تنفيذ اى فاتورة فيما بعد .
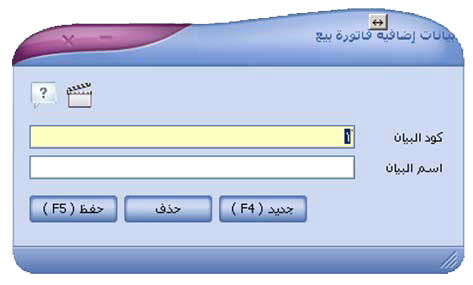
إعدادات شريط الادوات :
يمكن التحكم فى عناصر شريط ادوات البرنامج من خلال اعدادات شريط الادوات
حيث تستطيع من خلال هذا الاجراء ان تتحكم فى عناصر شريط الادوات واعادة ترتيبه
كما تريد بشرط ويمكنك اضافة العناصر اليه مع العلم ان الحد الاقصى لعناصر شريط
الادوات هو 15 عنصر فقط لايمكن الزيادة عنها وهى تفيد فى حالة وجود اكثر من
مستخدم للبرنامج فيمكنك تحديد شريط ادوات خاص بكل مستخدم على حدة يحتوى
على الاجراءات المسموح له بالتعامل معها بالبرنامج طبقاً لصلاحياته.
ويتم ذلك باختيار اسم المستخدم من القائمة المنسدلة اسم المستخدم ثم اختيار العنصر
من قائمة الشاشات المتاحة يمين الشاشة واضافته بالضغط على الزر( > ) فيتم اضافته
الى القائمة اليسرى التى تحتوى على شاشات المستخدم وللتراجع عن اضافة عنصر
يمكنك تحديد العنصر من قائمة شاشات المستخدم والضغط على زر ( < ) لارجاع العنصر
مرة اخرى الى قائمة الشاشات المتاحة .
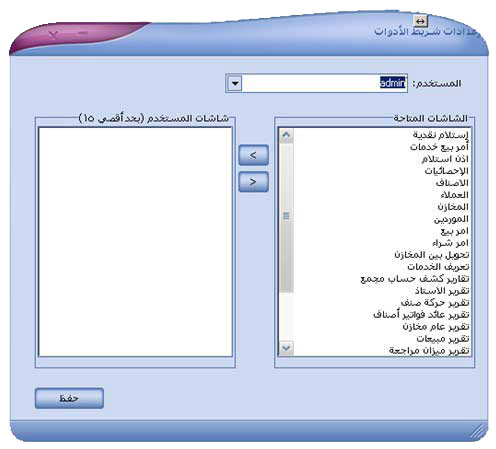
اعدادات ميزان الباركود :
فى بعض الانشطة التى تعتمد فى تجارتها على بيع الاصناف بالكميات كالكيلو
والجرام فيمكن استخدام ما يعرف بميزان الباركود والذى يتيح طباعة باركود للكمية
الموزونة يحتوى على كود الصنف بالاضافة الى الكمية الموزونة
وبعد ذلك يتم قراءة هذا الباركود بقارئ الباركود فيتم التعرف على الصنف من خلال
الجزء الخاص بالكود فى الباركود المطبوع ويتم اضافة الوزن فى خانة الكمية المباعة
وبالتالى يكون من السهل ادارة فواتير بيع وجرد المخازن الخاص بهذه الاصناف مع العلم
انه يتم استلام كميات الاصناف بالكيلو جرام حيث ان الوحدة المستخدمة فى الميزان هى
الكيلو جرام فيتم تعريف الوحدة القياسية للصنف ايضاً بالكيلو جرام
ملاحظة يمكنك تنشيط او الغاء خاصية ميزان الباركود عن طريق مربع الاختيار تفعيل
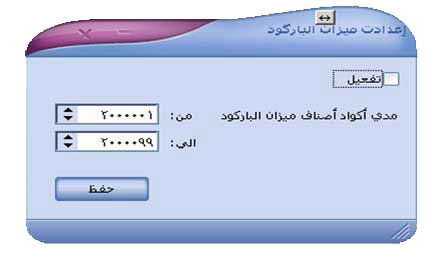
اعدادات طابعة الكاشير :
من خلال هذا الاجراء يتم اختيار الطابعة المستخدمة فى طباعة فواتير الكاشير
وتحديد عدد النسخ التى يتم طباعتها فى كل مرة سواء فى حالة استخدام طابعات POS او الطابعات من النوع A4 .
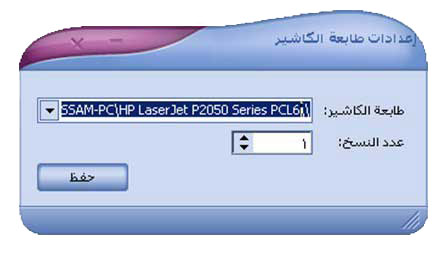
اعدادات فاتورة الكاشير :
من خلال هذا الاجراء يتم تحديد النموذج المناسب لفاتورة الكاشير حيث يستخدم النموذج
الاول فى طباعة فاتورة الكاشير متضمنة البيانات التالية كود الصنف و الكمية والاجمالى
اما فى حالة اختيار النموذج الثانى فيتم عرض البيانات التالية كود الصنف و سعر الوحدة والاجمالى
أما النموذج الثالث : فيتم عرض بيانات اسم وسعر الوحدة .
وفى الجزء السفلى يظهر اعدادات بيانات الفاتورة فيمكنك طباعتها بشكل تلقائى
عند اصدار فواتير الكاشير وهذه البيانات رقم السجل التجارى ، والملف الضريبى ،
ورقم تسجيل ضريبة القيمة المضافة VAT.
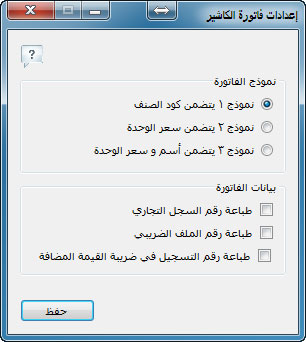
اعدادات طابعة الكاشير :
من خلال هذا الاجراء يتم اختيار الطابعة المستخدمة فى طباعة فواتير الكاشير
وتحديد عدد النسخ التى يتم طباعتها فى كل مرة سواء فى حالة استخدام طابعات POS او الطابعات من النوع A4 .
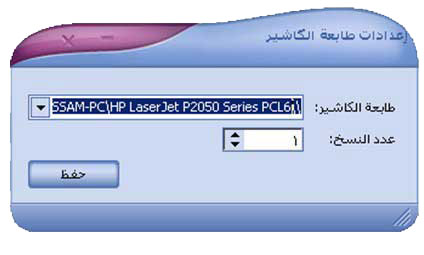
إعدادات تقرير فاتورة البيع :
يتيح لك برنامج الافضل طباعة تقرير فاتورة البيع فى حالة استخدام الطابعات من
النوع A4 امكانية تعديل حجم الورق حيث يمكنك استخدام الحجم A4 او الحجم A5 والذى
يعتبر نصف حجم الورقة A4 ويمكنك ايضاً طباعة الحجم A4 صورة الصنف او A5 صورة
الصنف كما تستطيع التحكم فى طباعة رأس وتذييل صفحة التقرير وايضاً التحكم فى طباعة الخصم
وطباعة الضريبة مع امكانية تحديد عدد النسخ التى يتم طباعتها فى كل مرة
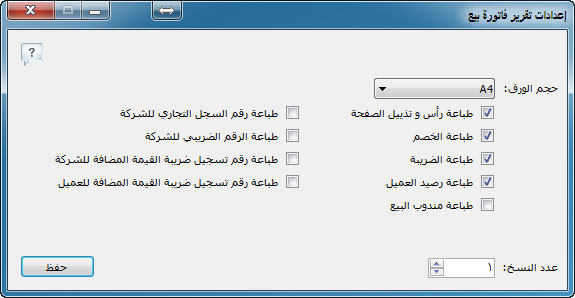
إعدادات واجهة المستخدم :
يمكنك تغيير نمط واجهة المستخدم عن طريق اعدادات واجهة المستخدم فيمكنك اختيار
النمط Blue Simple وهو النمط الافتراضى للبرنامج ويمكنك اختيار
النمط Windows Classic وهو نمط يكون اسرع نسبياً النمط السابق .
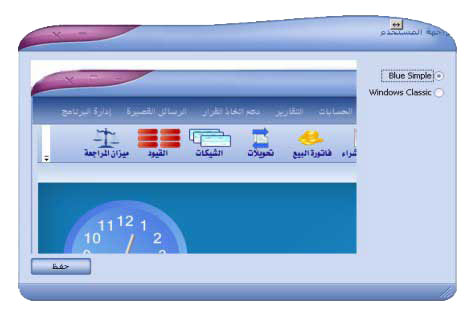
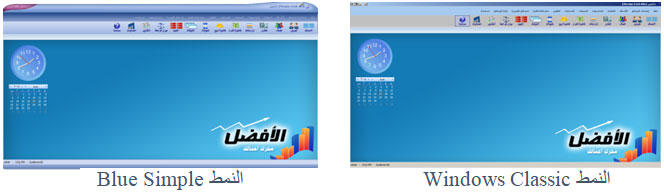
استيراد قاعدة بيانات من MS Excel :
تسهيلاً على مستخدمى البرنامج وخصوصا عند استخدام البرنامج لاول مرة تم اضافة خاصية استيراد قاعدة بيانات
من شيت اكسيل بشرط ان تكون قاعدة البيانات جديدة فارغة غير مسجل بها اي بيانات اى اذا كنت تريد استخدام
هذه الخاصية فلا تقوم بادخال اى بيانات بقاعدة بيانات البرنامج او انشئ قاعدة بيانات جديدة . ولاستيراد بيانات الاصناف
من شيت اكسيل عليك باتباع الخطوات الآتية :
- بعد اختيار " استيراد قاعدة بيانات من MS Excel " ستظهر لك شاشة الاستيراد بالشكل التالى :
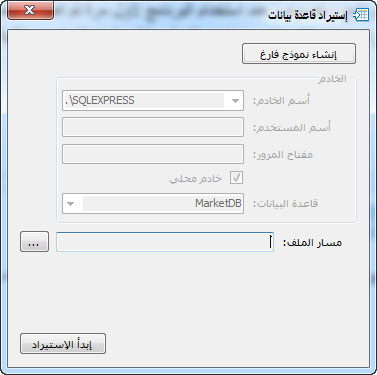
- اضغط على زر " انشاء نموذج فارغ " سيتم انشاء ملف Excel جديد ويطلب منك البرنامج
تحديد مسار الملف وكتابة اسم الملف وبعدها اضغط على Save.
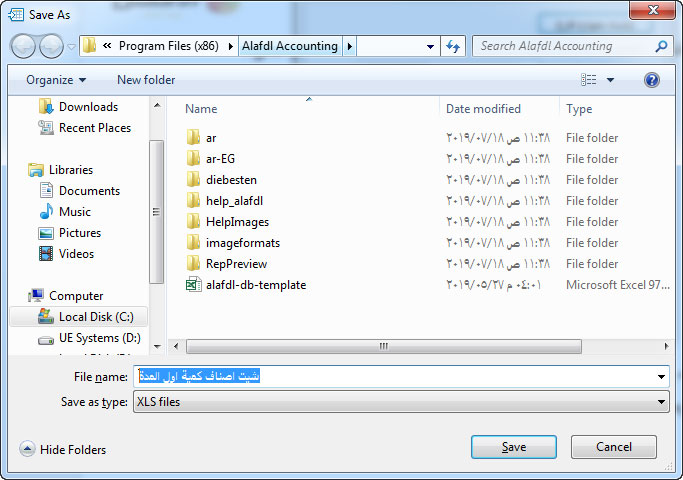
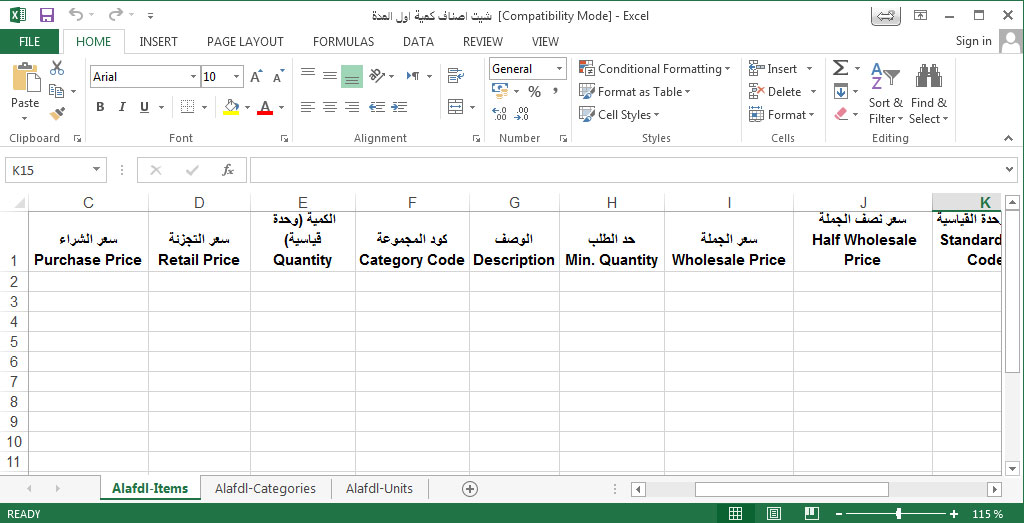
- بعد ذلك يمكنك نسخ بيانات الاصناف من شيت الاكسيل الخاص بك الى شيت الاكسيل الذى تم انشاءه
من البرنامج مع الاخذ فى الاعتبار تحديد اكواد مجموعات الاصناف اولاً ويتم الوصول اليها بالضغط
على تبويب ورقة العمل Alafdl Categories ليظهر لك شيت المجموعات بهذا الشكل :
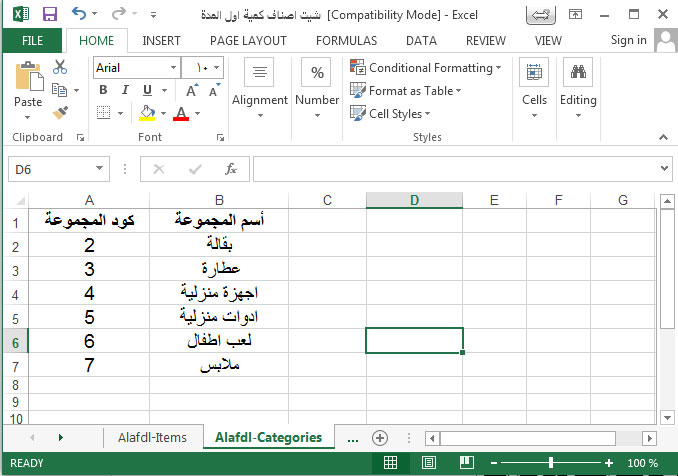
فيتم تحديد كود المجموعة ولابد من البدء بكود رقم 2 وليس 1 لان كود المجموعة 1 محجوز
بقاعدة بيانات البرنامج باسم " تصنيف عام " ، ثم كتابة اسم المجموعة امام الكود كما هو
موضح بالشكل السابق.
وعند ادخال بيانات الاصناف فى ورقة عمل " Alafdl Items " ستجد مطلوب
فى بيانات الصنف كود المجموعة فيتم كتابة كود المجموعة فقط حتى يتم ربط الصنف بالمجموعة الخاصة به .
- الامر الثانى الذى يجب ان نحدده بشيت الاكسيل هو الوحدات القياسية وتحديد كود الوحدة القياسية
الصغرى وكود الوحدة القياسية الكبرى للصنف وتظهر اكواد الوحدات القياسية بورقة عمل منفصلة
بعنوان " Alafdl Units " ويمكنك التعديل فى اى من اسماء الوحدات الموجودة لاسم الوحدة
الذى ترغب فيه مع الاحتفاظ بكود الوحدة الاصلى.
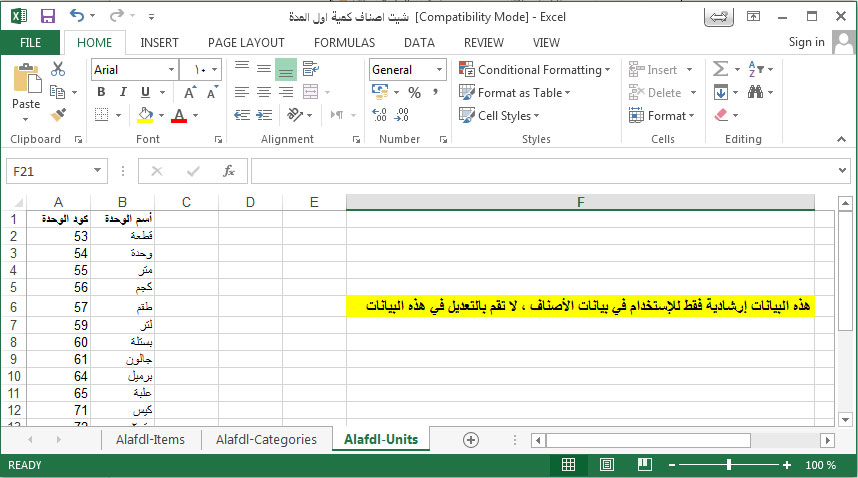
وعند ادخال الاصناف يجب تحديد كود الوحدة القياسية الصغرى وكود الوحدة القياسية الكبرى
مع تحديد عدد لوحدات الصغرى للوحدة الكبرى مثلاً الكرتونة = 100 قطعة وهكذا ...
بعد الانتهاء من ادخال كافة بيانات الاصناف طبقاً لتصميم الشيت المستخرج من البرنامج
يمكنك استيراد الملف لقاعدة بيانات البرنامج باتباع الخطوات الاتية :
- افتح شاشة الاستيراد من قائمة اعدادات البرنامج وقم بالضغط على مربع الاستيراد الموضح بالشكل:
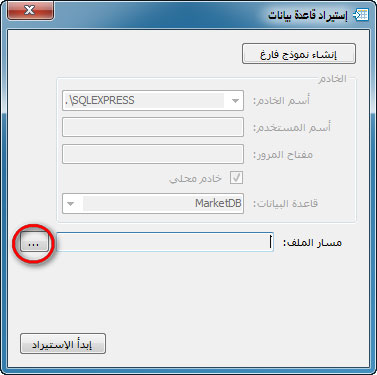
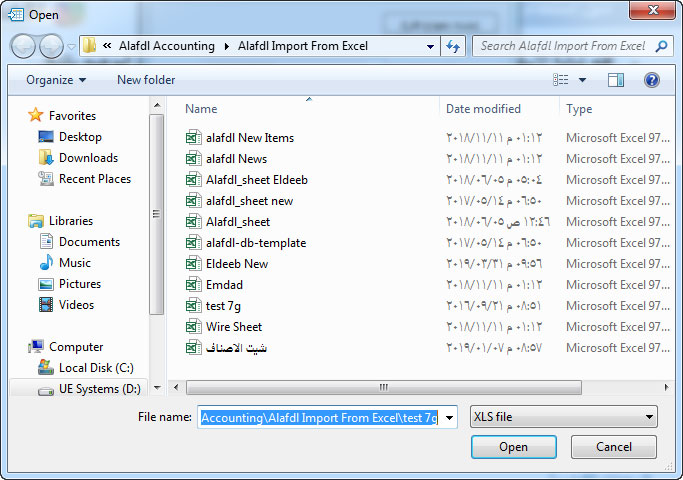
- بعد ذلك اضغط على زر ابدأ الاستيراد لاستيراد بيانات الملف لقاعدة بيانات البرنامج ستظهر مجموعات الاصناف بهذا الشكل :
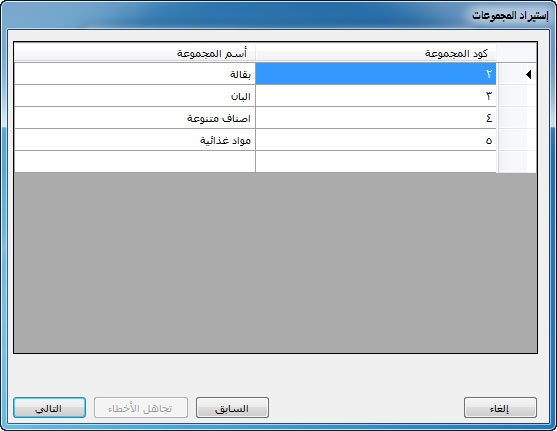
- وبعد ذلك نضغط التالى تظهر لنا الاصناف وبياناتها كما هو موضح بالشكل التالى :
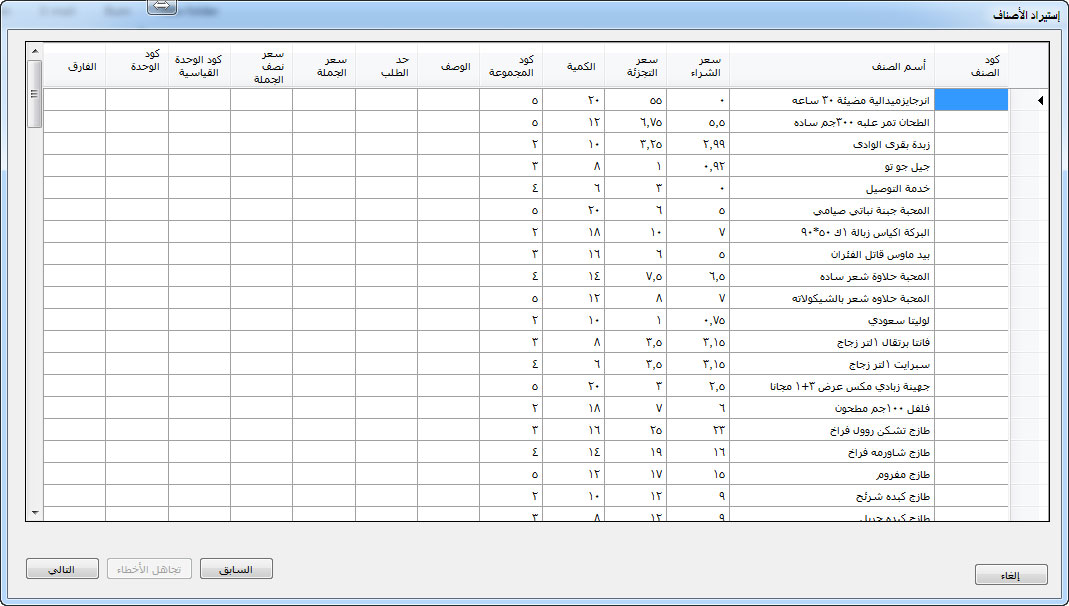
- بعد الضغط على التالى ستظهر لك شاشة اتمام العملية بهذا الشكل :