
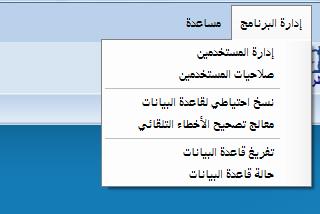
- ادارة المستخدمين
تستخدم هذه الشاشة فى إدارة مستخدمى البرنامج حيث اذا كان هناك اكثر من مستخدم للبرنامج
ولكل مستخدم صلاحيات تختلف عن المستخدم الآخر فلابد أولاً ان تنشئ حساب لكل مستخدم حيث
لكل مستخدم اسم دخول User Name و كلمة دخول Password
ويمكنك ايضاً من خلال هذه الشاشة حذف مستخدم من خلال تحديد المستخدم والضغط على
زر حذف مع ملاحظة ان هناك اسم مستخدم افتراضى للبرنامج وهو المستخدم admin وكلمة
المرور لهذا المستخدم هى admin ايضاً
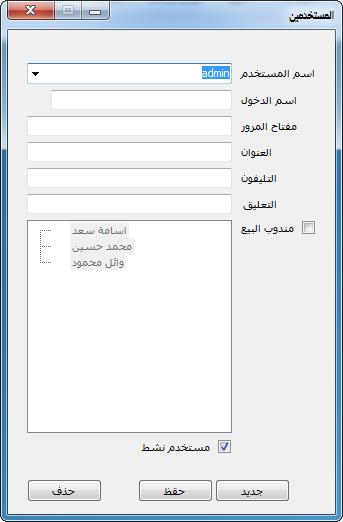
ملاحظة هامة:
فى حالة شركات التوزيع التى تعتمد فى عملها على تسجيل مندوبين المبيعات والتوزيع فواتير
العملاء بأنفسهم يجب ان يتم تعريف اسم مستخدم للمندوب مع ربطه مع مندوب البيع سواء ان
كان نفسه او غيره بتنشيط مربع اختيار " مندوب البيع " وبعدها تحدد مندوب البيع المرتبط بهذا المستخدم .
- سماحيات البرنامج
من خلال شاشة سماحيات البرنامج يمكنك تحديد الصلاحيات والسماحيات لكل مستخدم على حدة
وستجد ان المستخدم الافتراضى “ Admin “ لديه جميع الصلاحيات اما عند تحديد مستخدم
اخر ستجد ان انه ليس لديه اى صلاحيات لاستخدام اى شاشة من شاشات البرنامج فقم بتحديد الصلاحيات
الخاصة بكل مستخدم على سبيل المثال يمكنك عمل صلاحيات للكاشير على انه يقوم بالتعامل فقط مع فواتير البيع ،
ومرتجع مبيعات ، ويومية الخزنة وعمل صلاحيات لمستخدم آخر وهو محاسب الشركة على انه يقوم بالتعامل فقط
مع قائمة الحسابات والقيود اليدوية والنظامية .... وهكذا
وستجد فى شاشة سماحيات البرنامج جميع شاشات البرنامج موجودة بالجزء الايمن من البرنامج على
هيئة شجرة تظهر بها قوائم البرنامج الرئيسية والشاشات التى تحتويها كما بالشكل التالى
فاذا اردت إعداد صلاحيات المستخدم cashier بعمل الاجراءات الآتية على البرنامج وهى
1- الدخول على البرنامج
2- عمل فاتورة بيع مع عدم التعديل او الحذف فيها
3- عمل مرتجع مبيعات مع عدم التعديل او الحدف فيها
4- عمل صرف نقدية مع عدم التعديل أو الحذف
ولعمل تلك الصلاحيات فى شاشة صلاحيات البرنامج قم باختيار اسم المستخدم cashier ثم
قم بتحديد قائمة ملف اضغط على زر إضافة
 ، ثم قم بالضغط على علامة
، ثم قم بالضغط على علامة
 التى بجوار قائمة مبيعات ستظهر لك الشاشات التابعة لقائمة مبيعات واختر منها فاتورة بيع ، ومرتجع فاتورة بيع.
ثم اضغط على زر إضافة
التى بجوار قائمة مبيعات ستظهر لك الشاشات التابعة لقائمة مبيعات واختر منها فاتورة بيع ، ومرتجع فاتورة بيع.
ثم اضغط على زر إضافة
 . بنفس الطريقة قم بتحديد قائمة الحسابات واختر منها صرف نقدية.
. بنفس الطريقة قم بتحديد قائمة الحسابات واختر منها صرف نقدية.
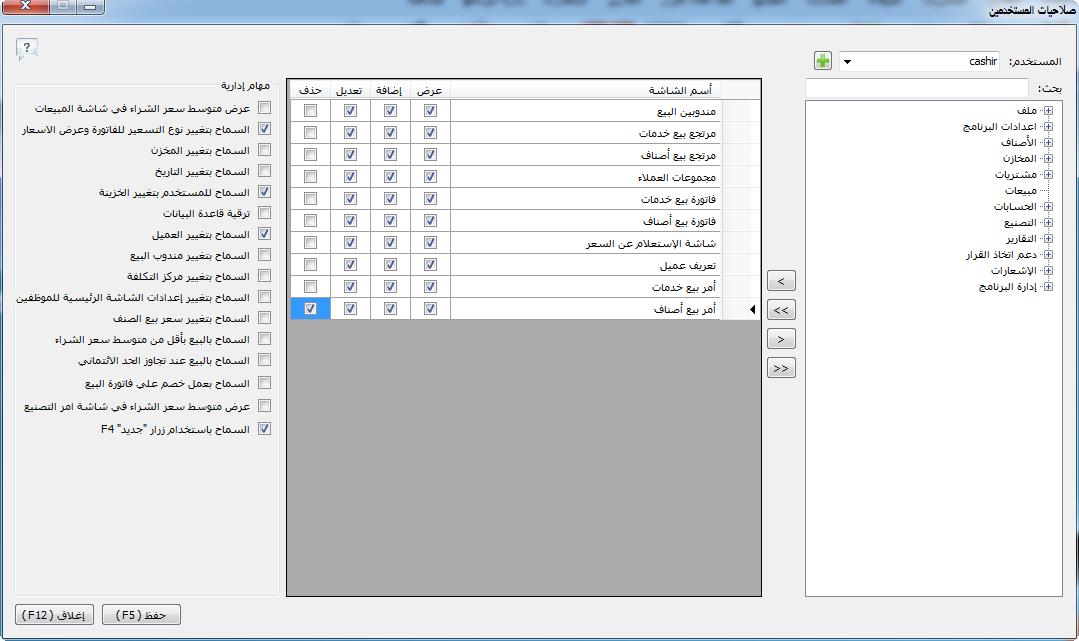
وستجد فى الجزء الأيسر من شاشة صلاحيات البرنامج الشاشات المختارة ويكون بجوار كل اسم شاشة مجموعة
من مربعات الاختيار وهى " عرض " وتستخدم فى اظهار الشاشة للمستخدم أو اخفاؤها عنه ، " إضافة " تستخدم فى
التحكم فى امكانية اضافة بيانات فى هذه الشاشة ، " تعديل " وتستخدم فى التحكم فى امكانية تعديل المستخدم للبيانات
او عدم تمكينه من ذلك ، " حذف " وهى تستخدم للسماح للمستخدم بحذف بيانات او عدم تمكينه من ذلك .
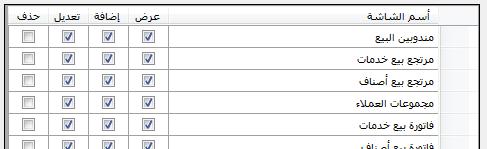
وهناك صلاحيات اخرى وهى ترتبط بالمهام الادارية ومنها
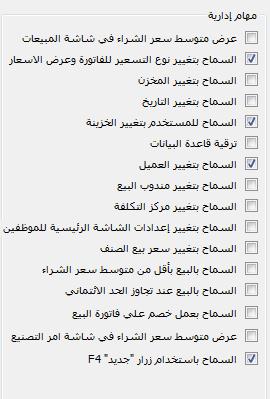 1- عرض متوسط سعر الشراء فى شاشة فاتورة المبيعات ، حيث من خلال هذه الخاصية يمكنك التحكم فى اظهار متوسط سعر شراء الصنف فى شاشة المبيعات أو اخفاؤه على حسب حاجتك
2- السماح بتغيير نوع التسعير لفاتورة البيع اذا كانت جملة أو تجزئة أو نصف جملة أو اى خطة تسعير اخرى
1- عرض متوسط سعر الشراء فى شاشة فاتورة المبيعات ، حيث من خلال هذه الخاصية يمكنك التحكم فى اظهار متوسط سعر شراء الصنف فى شاشة المبيعات أو اخفاؤه على حسب حاجتك
2- السماح بتغيير نوع التسعير لفاتورة البيع اذا كانت جملة أو تجزئة أو نصف جملة أو اى خطة تسعير اخرى
3- السماح بتغيير المخزن فى شاشة فاتورة البيع
4- السماح بتغيير التاريخ فى شاشة فاتورة البيع
5- السماح للمستخدم بتغيير الخزينة وذلك فى حالة وجود اكثر من خزينة فى قاعدة بيانات
البرنامج ، فاذا أردت الغاء هذه الصلاحية للمستخدم عليك ان تزيل الاختيار من مربع الاختيار الذى امامها
6- ترقية قاعدة البيانات ، اى السماح للمتخدم من عمل تحديث وترقية لقاعدة بيانات البرنامج
7- السماح بتغيير العميل فى شاشة فاتورة البيع
8- السماح بتغيير مندوب البيع
9- السماح للمستخدم بتغيير مركز التكلفة
10- السماح بتغيير سعر بيع الصنف.
11- السماح بالبيع باقل من متوسط سعر الشراء للاصناف والخدمات.
12- السماح بعمل خصم على فاتورة البيع .
13- عرض متوسط سعر الشراء فى شاشة امر التصنيع .
14- السماح باستخدام زر " جديد F4 " بشاشة فاتورة المبيعات . وهذا الاجراء اذا تم عدم السماح
به يتوجب على مستخدم البرنامج عند الرغبة فى الغاء تنفيذ فاتورة البيع وفتح فاتورة بيع جديدة دون
حفظها يجب عليه ان يغلق شاشة الفاتورة ويفتحها مرة اخرى .
وبعد الانتهاء من اعداد كل الصلاحيات قم بالضغط على زر حفظ
- النسخ الاحتياطى لقاعدة البيانات
وهو اجراء هام جداً للحفاظ على بيانات الشركة فى حالة حدوث توقف مفاجئ لنظام
التشغيل Windows أو عند الرغبة فى تنصيب نظام تشغيل Windows جديد على
الجهاز أو فى حالة تحديث نسخة برنامج الافضل لاصدار جديد لذلك يكون اجراء النسخ الاحتياطى
هام للغاية حتى لا نفقد قاعدة البيانات .ولذلك يمكنك استخدام برنامج Ue-Systems Backup & Restore
كما هو موضح بالشكل ويوفر هذا البرنامج اجراء نسخ قاعدة البيانات ، وايضاً اجراء استرجاع قاعدة البيانات
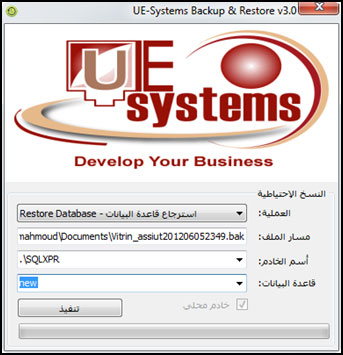
نسخ قاعدة البيانات Backup Database
قم باختيار نسخ قاعدة البيانات من مربع العملية ثم حدد مسار حفظ الملف
على Hard Disk وقم بتحديد اى Partition غير المشغل C حتى
اذا حدث عطل مفاجئ لنظام التشغيل windows فانه فى الغالب يتم عمل format للمشغل C بعد
تحديد المسار قم باختيار اسم الخادم على سبيل المثال .\SQLXPR ثم حدد قاعدة البيانات واضغط على زر تنفيذ
مع ملاحظة اذا كانت قاعدة البيانات على جهاز اخر او جهاز خادم فانه لابد من ازالة الاخيتار عن مربع خادم محلى
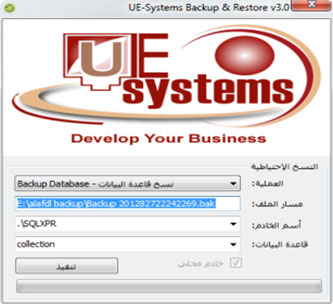
استرجاع قاعدة البيانات
قم باختيار استرجاع قاعدة البيانات من مربع العملية ثم حدد مسار ملف النسخة الاحتياطية
لقاعدة البيانات المراد استرجاعها ثم اسم الخادم . ثم اكتب اسم قاعدة البيانات فى حالة اذا اردت
استرجاعها على قاعدة بيانات جديدة . اما اذا اردت استرجاعها على قاعدة بيانات محفوظة
منقبل فقم باختيارها من قائمة قاعدة البيانات.
- برنامج النسخ الاحتياطى SQLBackupAndFTP
هناك برنامج اخر يستخدم فى عمل نسخ قواعد البيانات من النوع SQL من خلال
برنامج من انتاج شركة Microsoft وهو برنامج SQLBackupAndFTP
ويمكنك تحميله من خلال الرابط التالى
www.sqlbackupandftp.com
وستجد انه عند تنزيل البرنامج وتنصيبه ستجد انه تم انشاء اختصار لملفين هما SQLBackupAndFTP .
وهو المسئول عن نسخ قاعدة البيانات الى محرك قاعدة البيانات SQL Server
وتأخذ الايقونة الخاصة به اللون الاخضر والاخر One-Click SQL Restore
وهو المسئول عن استرجاع قاعدة البيانات من محرك قاعدة البيانات SQL Server وتأخذ الايقونة الخاصة به اللون الازرق
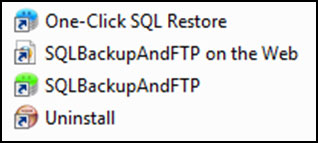
نسخ قاعدة البيانات ببرنامج SQLBackupAndFTP
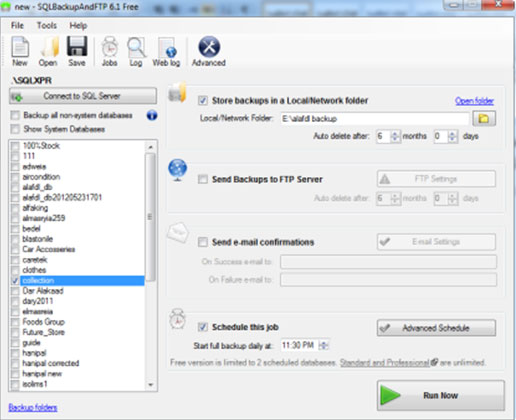
- قم بالضغط على مربع الاختيار Store in a local/Network Folder فى الجزء
العلوى من الشاشة ثم حدد مسار المجلد المراد حفظ النسخ الاحتياطية فيه . ثم قم بتحديد قاعدة البيانات المراد استرجاعها
من محرك قاعدة البيانات SQL Server . ومن مميزات هذا البرنامج امكانية ارسال النسخ الاحتياطية لبريدك
الالكترونى لحفظها فى Server خارجى أو يمكن حفظها على الخادم الخاص بالشركة ايضاً عن طريق
بروتوكول FTP وايضاً يتميز بانه يستطيع عمل النسخة الاحتياطية بشكل تلقائى عن طريق مربع الاختيار Schedule this job حيث
من خلال هذا الامر يمكنك ظبط توقيت معين يقوم البرنامج بآخذ نسخة احتياطية تلقائياً فى التوقيت الذى قد قمت بتحديده دون تدخل
مباشر منك شرط ان يكون الجهاز قيد التشغيل فى هذا التوقيت .
ولتنفيذ عملية النسخ الاحتياطى قم بالضغط على زر Run Now كما بالشكل المقابل
مع ملاحظة ان ملف النسخ الاحتياطى الذى تم انشاؤه سيكون مضغوطاً بصيغة winrar أو winzip قم
بالضغط على زر Close وبعدها سيطلب منك حفظ العملية Job قم بالضغط على زر Save
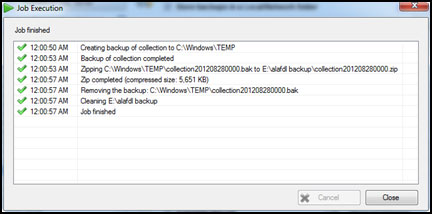
استرجاع قاعدة البيانات باستخدام برنامج SQLBackupAndFTP
قم بفتح الايقونة One-Click SQL Restore ستظهر لك الشاشة التالية
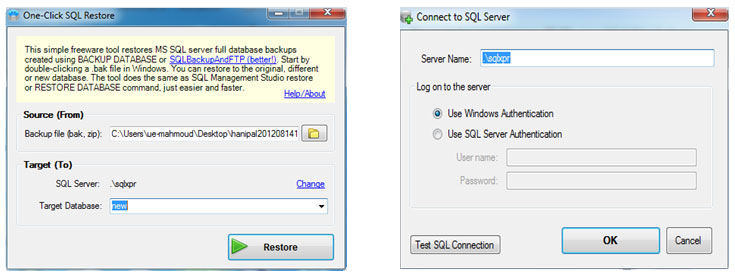
قم باستيراد مصدر ملف النسخة الاحتياطية عن طريق مربع Source (From) من
مكان حفظه على مشغل القرص الصلب Hard Disk أو اى وسيط تخزينى آخر
فى حالة اذا كان هناك اتصال البرنامج مع محرك قاعدة البيانات SQlServer ستجد
ان Restore يكون نشط Enabled أما اذا كان غير نشط قم بالضغط على
كلمة Connect ستظهر لك الشاشة التالية قم بكتابة اسم الخادم المراد الاتصال به
وليكن .\Sqlxpr قم باختبار الاتصال بالسيرفر عن طريق الزر
Test SQl Connection ثم اضغط على زر OK
بعد ذلك بتحديد Target Database اما باختيار قاعدة بيانات
محفوظة من قبل وفى هذه الحالة ستظهر رسالة لك تفيد بانك سوف تستبدل
قاعدة البيانات القديمة بقاعدة البيانات الجديدة كما بالشكل ثم قم بالضغط على زر Yes لتأكيد
العملية واضغط على زر Restore
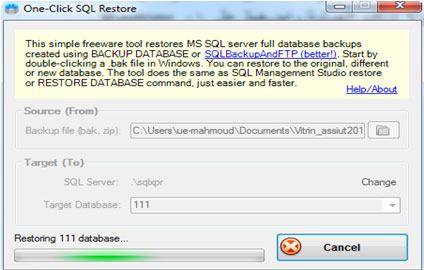
أو فى حالة انشاء قاعدة بيانات جديدة قم بكتابة اسم قاعدة البيانات الجديدة واضغط على
زر Restore .وهكذا تكون قد تمت عملية استرجاع قاعدة البيانات من
محرك قاعدة البيانات SQLServer .
- معالج تصحيح الاخطاء
هو اجراء من خلاله يمكنك معالجة الاخطاء التى قد تحدث اثناء عملية ادخال البيانات
بالبرنامج ويقوم هذا المعالج بالتعرف على الاخطاء بشكل تلقائى والتى تنتج فى كميات
الاصناف بالمخازن فقد تجد عند استدعاء صنف فى فاتورة البيع تظهر لك رسالة تفيد
بان الصنف لا يوجد منه رصيد بالمخزن على الرغم من وجود رصيد منه بالفعل بالمخزن
فهنا ستجد ان عند تشغيل معالح الاخطاء التلقائى يظهر لك
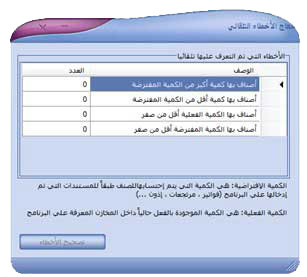
أ- عدد الاصناف التى بها كميات اكبر من الكمية المفترضة
ب- عدد الاصناف التى بها كمية اقل من الكمية المفترضة
جـ- عدد الاصناف التى بها كمية اقل من الصفر
د- عدد الاصناف التى بها الكمية المفترضة اقل من الصفر .
مع العلم ان : الكمية الافتراضية هى الكمية التى يتم احتسابها للصنف طبقاً للمستندات التى
تم ادخالها على البرنامج ( فواتير ، مرتجعات ، إذون .... ) .
الكمية الفعلية هى الكمية الموجودة بالفعل حالياً داخل المخازن المعرفة على البرنامج .
فاذا وجدت مثلاً ان عدد الاصناف التى بها كمية اقل من الكمية المفترضة . فهذا معناه ان
هناك صنفين كميتهم فى المخزن اقل من الكمية المفترضة ستجد ان زر تصحيح الاخطاء نشط
قم بالضغط عليه سيقوم البرنامج بشكل تلقائى بظبط كميات هذه الاصناف بالمخازن
ويفضل متابعة هذا الاجراء بشكل دوري حتى تتمكن من معالجة الاخطاء المرتبطة بالكميات
بالمخازن ومطابقة الكميات الكمية الافتراضية مع الكمية الفعلية للاصناف التى بالمخازن
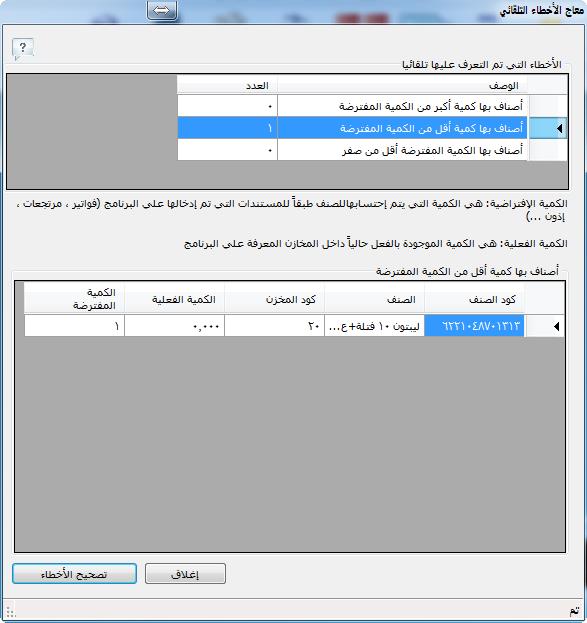
تفريغ قاعدة البيانات
يتوفر بالبرنامج اجراء تفريغ قاعدة البيانات مع الاحتفاظ ببعض البيانات الهامة وخصوصاً اسماء الاصناف
ومجموعاتها فاذا اردت تفريغ قاعدة البيانات فى اى وقت يمكنك ذلك من خلال شاشة تفريغ قاعدة البيانات
مع مراعاة ان هذه الخطوة ستسبب فى حذف كافة البيانات المسجلة بقاعدة البيانات مثل الفواتير واذون الاستلام
وكافة الحركات المالية او حذف كل البيانات فيما عدا اسماء الاصناف ومجموعات الاصناف والتسعير وايضاً
يمكنك الاحتفاظ باسماء العملاء ومجموعاتها والموردين ومجموعاتها واسماء الحسابات واسماء المستخدمين وصلاحياتهم .
اكتب اسم قاعدة البيانات الجديدة ثم اضغط على " تفريغ " .
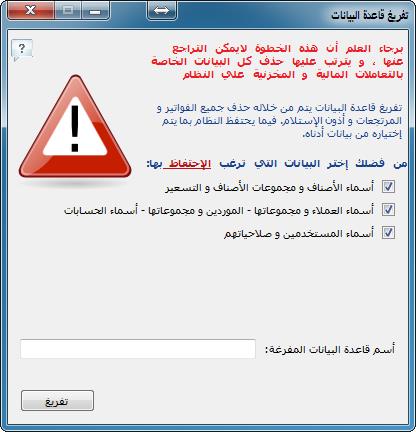
حالة قاعدة البيانات
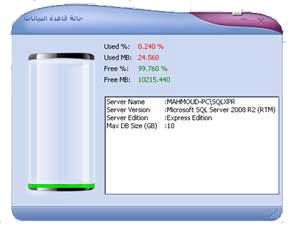
تستخدم هذه الخاصية للوقوف على حالة قاعدة البيانات الخاصة ببرنامج الافضل حيث
يقوم باعطاء بعض البيانات الهامة عن قاعدة البيانات مثل المساحة المستخدمة من قاعدة
البيانات بالنسبة المئوية Used او بالميجا بايت ، وكذلك عرض المساحة
المتبقية Fee بالنسبة المئوية Free% وبالميجا بايت
بالاضافة الى البيانات الخاصة بقاعدة البيانات مثل اسم الخادم او الجهاز المستضيف
لقاعدة البيانات Server Name ، واصدار الخادم Server Version
، و Server Edition ، بالاضافة للحد الاقصى لحجم قاعدة البيانات وهو 10 جيجا بايت